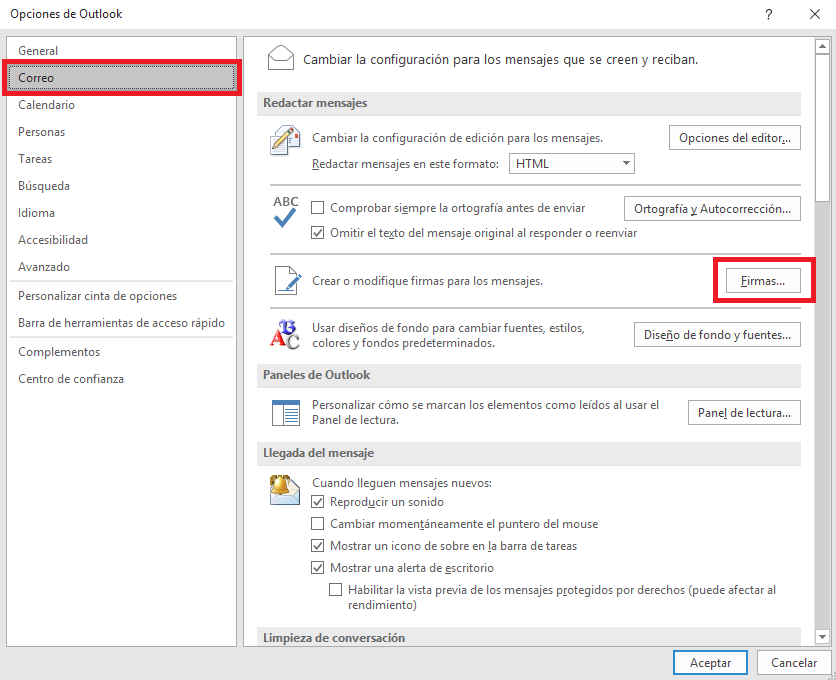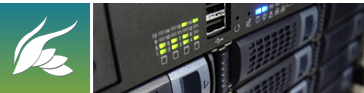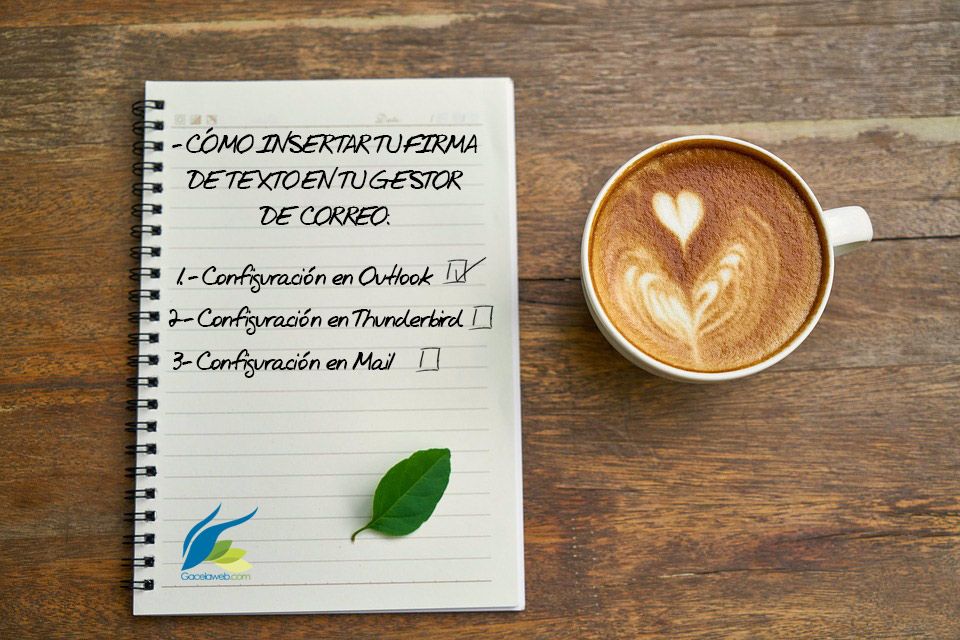
Cómo crear firmas de texto en Outlook
Sabemos que Outlook es uno de los gestores de correo más utilizados actualmente tanto en el ámbito personal como en el profesional. Sin embargo, en el terreno profesional es habitual que los correos vayan cerrados con lo que se denomina una “firma”. Las más llamativas y las que más opciones aportan son las realizadas en código HTML, ya que permiten adjuntar imágenes o diseños diferentes sin que den problemas a la hora de enviarlas.
A parte de este tipo de firmas, que son más complejas en su elaboración, Outlook nos permite insertar las denominadas firmas de texto, mucho más sencillas, aunque con menos opciones.
Os explicamos, paso a paso, cómo puedes elaborar las firmas de texto en Outlook.
PRIMER PASO:
El primer paso es clicar en ARCHIVO (situado en la barra superior del panel) y, una vez dentro, haremos clicaremos en el botón de OPCIONES.
SEGUNDO PASO:
Al clicar en opciones se nos abrirá el siguiente menú. Serán necesarios, para llegar al editor de firmas, dos clics más.
Uno en “Correo” situado en la barra de navegación izquierda y, una vez abierto ese panel el segundo será sobre “Firmas”.
TERCER PASO:
El segundo paso nos dará paso al “Editor de Firmas”.
Este es el paso más importante de todo el proceso de configuración. En primer lugar, haremos clic en el botón de NUEVA y escribiremos el nombre que queremos darle a la firma que vamos a crear.
Una vez nombrada la firma, en la zona marcada como “2” en nuestra imagen, podemos establecer para qué cuentas de correo queremos hacerla predeterminada, tanto en los mensajes nuevos como en las respuestas o los reenvíos de otros correos.
Una vez definido, es hora de crear el cuerpo de la firma. Para ello, disponemos de un recuadro de texto en la zona “3” donde podemos redactar por líneas todo el texto que se requiera.
NOTA: Recomendamos, en este punto, no introducir imágenes (aunque el editor lo permite). Esto es debido a que, en nuestros envíos, podrían dar error ya que no estarían subidas a un servidor sino guardadas en nuestro equipo.
¿Qué datos agrego?
Se pueden añadir multitud de datos, aunque, los más habituales, son los referentes al nombre y la forma de contacto:
– Nombre.
– Cargo / Empresa.
– Número de teléfono.
– Página web (en caso de que la tenga).
– Dirección física de contacto.
De esta forma, tendrías definidos todos los datos de contacto importante y alternando, por ejemplo, negrita y subrayado puedes darle un aspecto diferente y más llamativo.
Una vez hayamos terminado de configurar el cuerpo de la firma como deseemos, hacemos clic en aceptar (en la parte inferior) y nuestra firma estará lista.
CUARTO PASO:
Si tenemos una cuenta en la que no hemos configurado nuestra nueva firma como determinada, hay una opción para poder escogerla.
Cuando comiences un nuevo e-mail tan solo tienes que clicar sobre el botón “FIRMA”, esto nos permitirá seleccionar la firma que deseemos entre las que tengamos creadas.
Si tienes dudas o prefieres firmas en HTML más complejas que se adapten a tus necesidades, contáctanos. Nuestro equipo de diseñadores y programadores te ayudarán a dar un aspecto profesional a tus correos electrónicos.
¿Tienes dudas sobre otras configuraciones de correo? Quizá busques:
¿Cómo configurar cuentas de correo en Outlook?
¿Cómo configurar firmas HTML en Outlook?
¿Cómo configurar cuentas de correo en Android?
¿Cómo configurar cuentas de correo en Iphone?